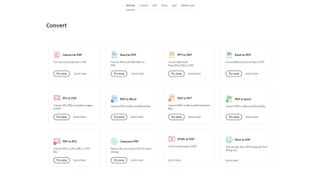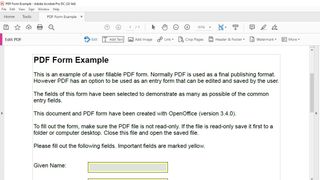How to edit a PDF on Adobe Acrobat and manage its size
When you purchase through links on our site, we may earn an affiliate commission. Here’s how it works.

Paras ilmainen PDF-lukija on hyödyllinen lisä arkikäyttöön (Image credit: Kaspersky)
- Choose a file
- Edit text
- Change original documents
- Change document layouts
- Move, delete, or renumber pages
- Delete or replace pages
- Renumber pages
- Reduce file size
There’s a reason why Acrobat is TechRadar Pro’s top-choice for best PDF editor. And part of that is the Adobe software’s easy-to-use tools give you the power to quickly edit text and images inside your PDF. Designed for phones, tablets and desktop, Acrobat means you can be productive anywhere.
Editing PDFs can be an invaluable asset to make documents more efficient, and accessible. Let’s say there’s a paper document or a PDF that you need to edit but can’t find the original file. With Adobe Acrobat, it’s easy to update wherever you are. With minimal effort, you can flip, crop, resize or replace images, add text and fix typos to make sure your PDF is perfect.
How do I choose my Acrobat file?
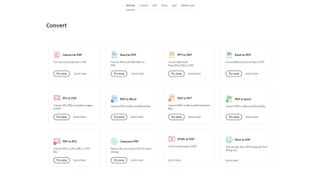
- It’s as simple as opening the “Edit PDF” tool in the right pane where you can change PDF text or graphics right in your file
- Click the “Select a File” button
- Chose a file to edit and click Open
How can I edit text – make changes, replace or delete text?
Need to edit text but want to ensure that the text in the paragraph reflows within its text box to accommodate the changes? This is how it’s done:
- Choose Tools >Edit PDF >Edit
- Select the text you want to edit. The text-box turns blue upon selection, and a rotation handle appears at the top of the selected text-box
- Edit the text by either typing new text to replace the selected text, or press Delete to remove it. To rotate the text box, use the rotation handle at the top of the selected text box
- Manage list items using the list controls (bulleted and numbered) in the right-side Format panel. You can create list items, convert an existing paragraph to a list item, convert an existing list item to a paragraph, and convert from one list type to another
- Select a font, font size, or other formatting options in the right-side Format panel. You can also use the advanced format options, such as line spacing, character spacing, horizontal scaling, stroke width, and colour
- Click outside the selection to deselect it and start over
How can I go back and change the original document when I don’t have the word document to hand?
These easy steps allow you to format text – change font, size, line pacing, character spacing, horizontal scaling, stroke width or colour.
- Choose Tools >Edit PDF >Edit
- Select the text you want to change
- In the right-side Format panel, select a font, font size, or other formatting options. You can also use the advanced format options, such as line spacing, character spacing, horizontal scaling, stroke width, and colour
- Click outside the selection to deselect it and start over
How do I change the layout of my document?
You want to move or rotate text boxes on a page, or resize text – this is how to do it:
How to move text
- Place the pointer over the line of the bounding box (avoid the selection handles)
- When the cursor changes to Move pointer, drag the box to the desired location
- Hold down the Shift key as you drag to constrain the movement vertically or horizontally
How to rotate text
Are you a pro? Subscribe to our newsletter
Sign up to the TechRadar Pro newsletter to get all the top news, opinion, features and guidance your business needs to succeed!
By submitting your information you agree to the Terms & Conditions and Privacy Policy and are aged 16 or over.
- Click and hold the Rotation pointer. drag in the direction you want it to rotate
How to resize text
- Place the pointer over any of the circular selection handles and drag the handle to resize the text block
How do I move, delete, or renumber my PDF pages?
Need to move or copy pages in a PDF? It’s simple - just use page thumbnails in the Navigation pane or the Document area to copy or move within a document and to copy pages between documents.
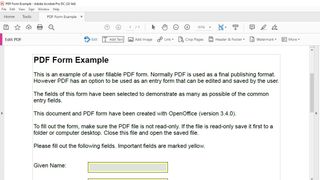
- Open the PDF in Acrobat, and then choose Tools >Organize Pages or choose Organize Pages from the right pane - The Organize Pages toolset is displayed in the secondary toolbar and the page thumbnails are displayed in the Document area
- Select one or more-page thumbnails
- To move a page, drag the page number box of the corresponding page thumbnail or the page thumbnail itself to the new location. A bar appears to show the new position of the page thumbnail, the pages are renumbered
- To cut or copy a page, right-click and choose Cut or Copy. Click between the page thumbnails where you want to paste the page. A blue horizontal marker shows the selected location where you want to paste. Right-click and choose Paste. You can paste the pages in another PDF as well
Can I delete or replace pages in a PDF?
The simple answer is yes, and here's how that's done. Just remember, you cannot delete all pages - at least one page must remain in the document.
- Choose Tools >Organize Pages or choose Organize Pages from the right pane
- Specify the range of pages to delete. You can choose Even Pages, Odd Pages, Landscape Pages, Portrait Pages, or All Pages, or you can enter the page number(s) you want to delete
- In the secondary toolbar, click Delete Pages, and click OK to confirm
How do I renumber pages in a PDF?
Have you ever found the page numbers on the document pages do not always match the page numbers that appear below the page thumbnails and in the Page Navigation toolbar? This is how to get back on track.
- In the left navigation pane, click the Page Thumbnails button to open the Page Thumbnails panel
- Choose Page Labels from the Options menu
- The Number Labels command is in the Options menu of the Page Thumbnails panel
- Specify a page range (Selected refers to pages selected in the Page Thumbnails panel)
- Select one of the following, and then click OK
How to begin a new number section
- Starts a new numbering sequence. Choose a style from the pop-up menu and enter a starting page number for the section. Specify a Prefix, if desired
How to extend numbering used in preceding section to be select pages
- Continues the numbering sequence from previous pages without interruption
How do I reduce the size of a PDF?
Ever wondered why, no matter how many times you hit Send, your document can’t be sent on email? The best solution is to find out how big it is. Auditing the space usage gives you a report of the total number of bytes used for specific document elements, including fonts, images, bookmarks, forms, named destinations, and comments, as well as the total file size. Want to know how to make it smaller so you can send?
- Open the PDF in Acrobat
- Choose File >Reduce File Size or Compress PDF
- Choose the location to save the file and click Save. Acrobat displays a message showing the successful reduction in PDF size
Adobe created this content as part of a partnership with TechRadar Pro.